5. Select “Upload Documents” link to begin uploading documents to be included in your Filing submission.
The "Upload Documents" link is formatted to facilitate e-Filings that contain several documents, particularly those with several documents of the same Document Type (or Exhibit). It is recommended that the Plan upload the documents included in their e-Filing by Document Type (or Exhibit). However, you may upload one document at a time if preferred.
Step 1. The "Number of Documents" field is to identify how many documents of this particular Document Type will be uploaded at this time. Only 10 documents of a single Document Type may be uploaded at a time. However, this can be done multiple times until all appropriate documents have been attached.
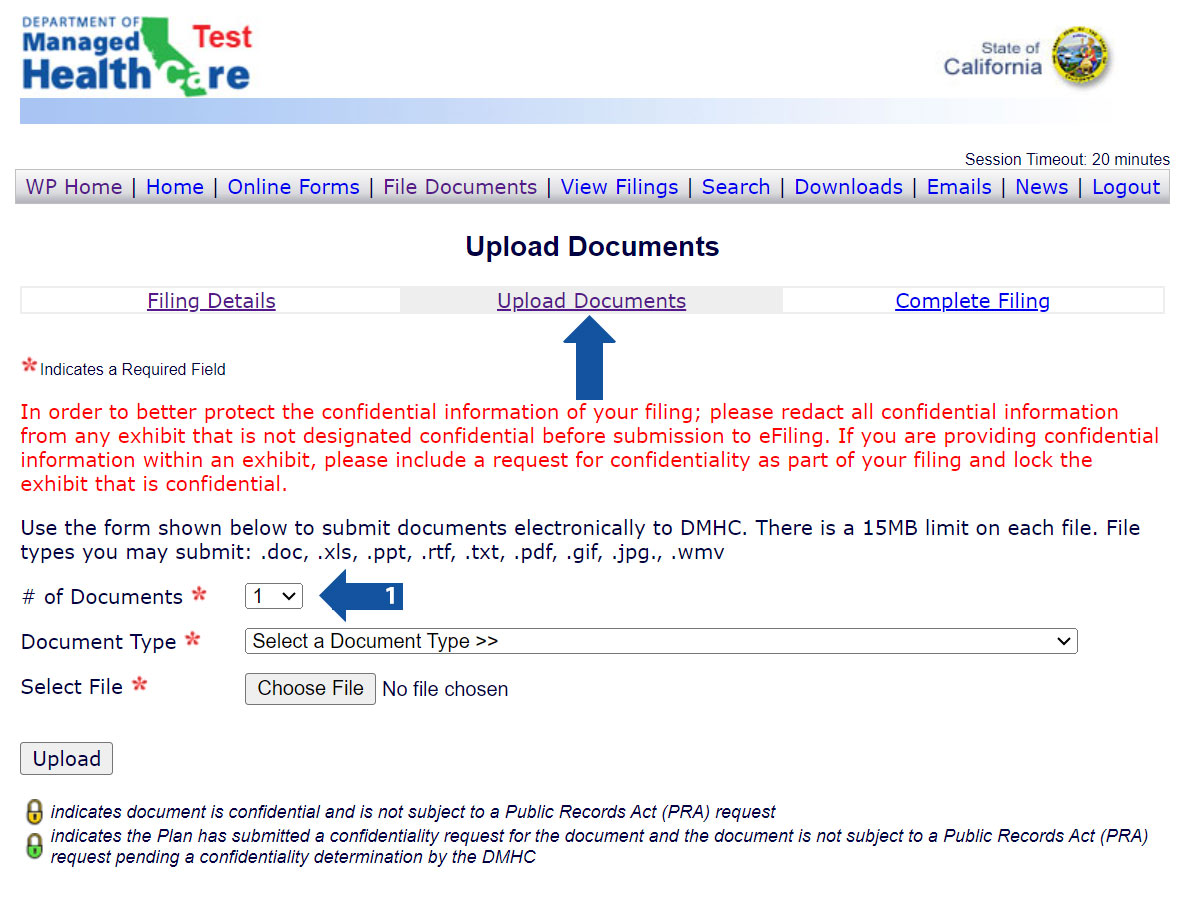
Step 2. The "Document Type" field is to identify the specific Exhibit/Document being attached. A default title will identify to the Department each document attached at the next step. This drop-down listing enables the Plan to identify and upload several documents (up to 10) of the same type (example: multiple F-1-f Individual Information Sheet templates or Exhibits K-1 Provider Contracts) in just a few easy steps at one time.
RULE: At least one document identified using Document Type “Exhibit E-1 Summary of Filing” MUST be uploaded for any Filing to be submitted successfully.
The Document Type selected will identify the specific documents uploaded at that time and determine Public or Confidential status of the document. Some Document Types are by default “Confidential” and when selected, will secure the attached document as confidential (as indicated by the padlock symbol).
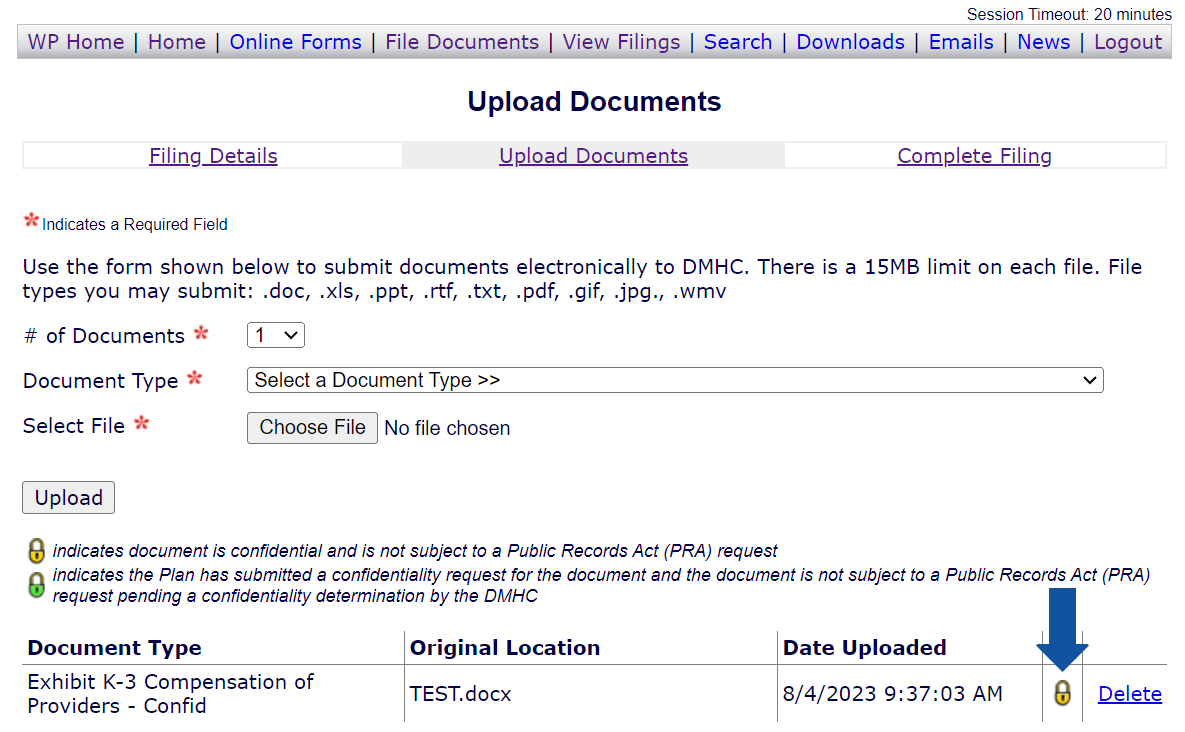
If you would like to lock an exhibit that is not marked as Confidential, follow these steps:
- Upload a Request for Confidentiality for the exhibit you wish to lock.
- After uploading all exhibits including a Request for Confidentiality, proceed to the “Complete Filing” tab.
- Select the document you wish to lock from the “Document Type” drop down menu.
- Click “Select Document”.
The filing will now show exhibits that have been locked manually with a green lock.
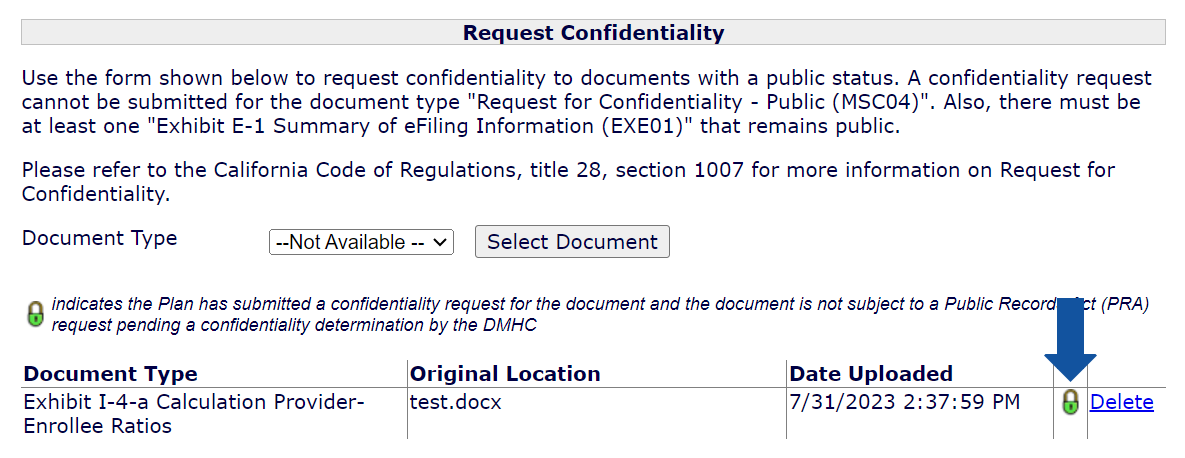
Please see Document Type list. Select the Document Type you wish to upload.
RULE: Specific Document Types are only available when submitting a Report/Other File Type e-Filing. For example, when filing the Anti-Fraud Annual Report, one would use Document Type Exhibit J-6. However, if a new filing were created and identified using the File Type “Amendment”, when it came time to upload the associated documents, the correct Document Type Exhibit J-6 would not be available. Once the File Type is changed to reflect Report/Other, then the Document Type Exhibit J-6 will appear in the drop down menu.
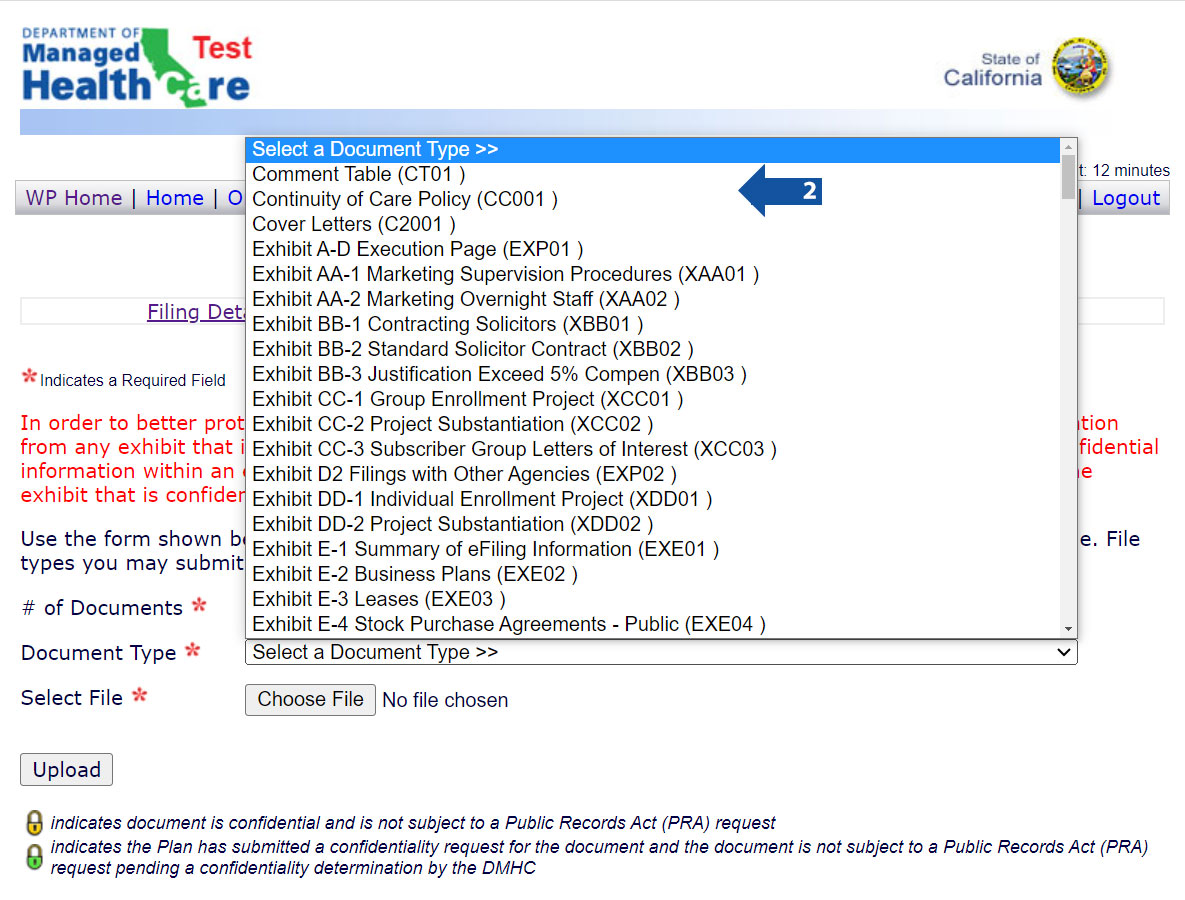
Step 3. The "Choose File" fields available will be directly proportionate to the number of Documents you have selected to upload for this particular Document type. Select the first "Choose File" button. This should take you to a search screen allowing you to find the saved file within your computer or network.

Step 4.
- Select the appropriate file after locating the document; click “Open”. Click on the next available "Browse" button to select the next document. If uploading multiple documents at once of the SAME document type, upload them now. Continue until all Browse fields are filled or when ready to upload the NEXT Document Type.
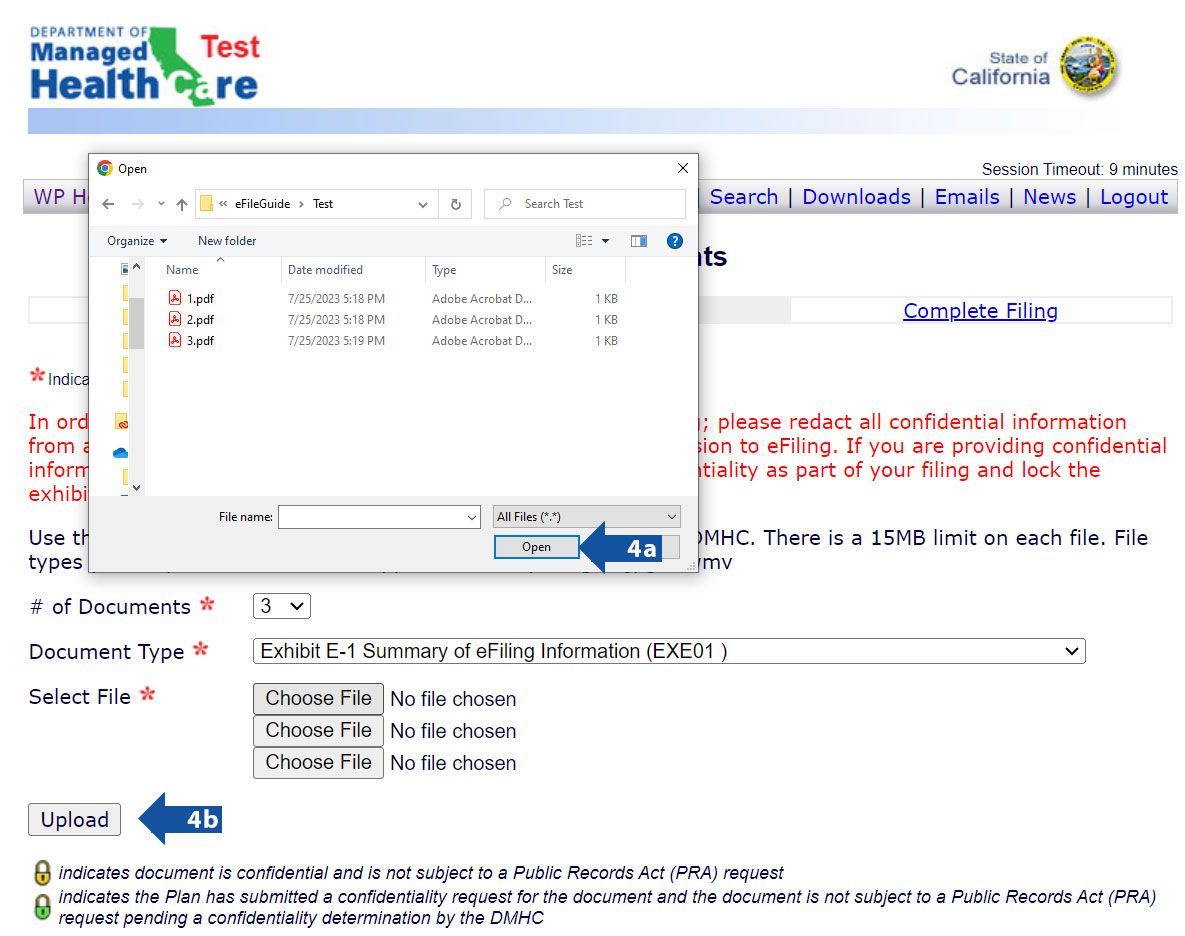
Click “Upload” to finish uploading the selected documents.
You may now begin again at step 1, by selecting the number of documents of the next Document Type to be uploaded at this time. Repeat steps 1 - 4 until ALL appropriate documents for this Filing are uploaded.
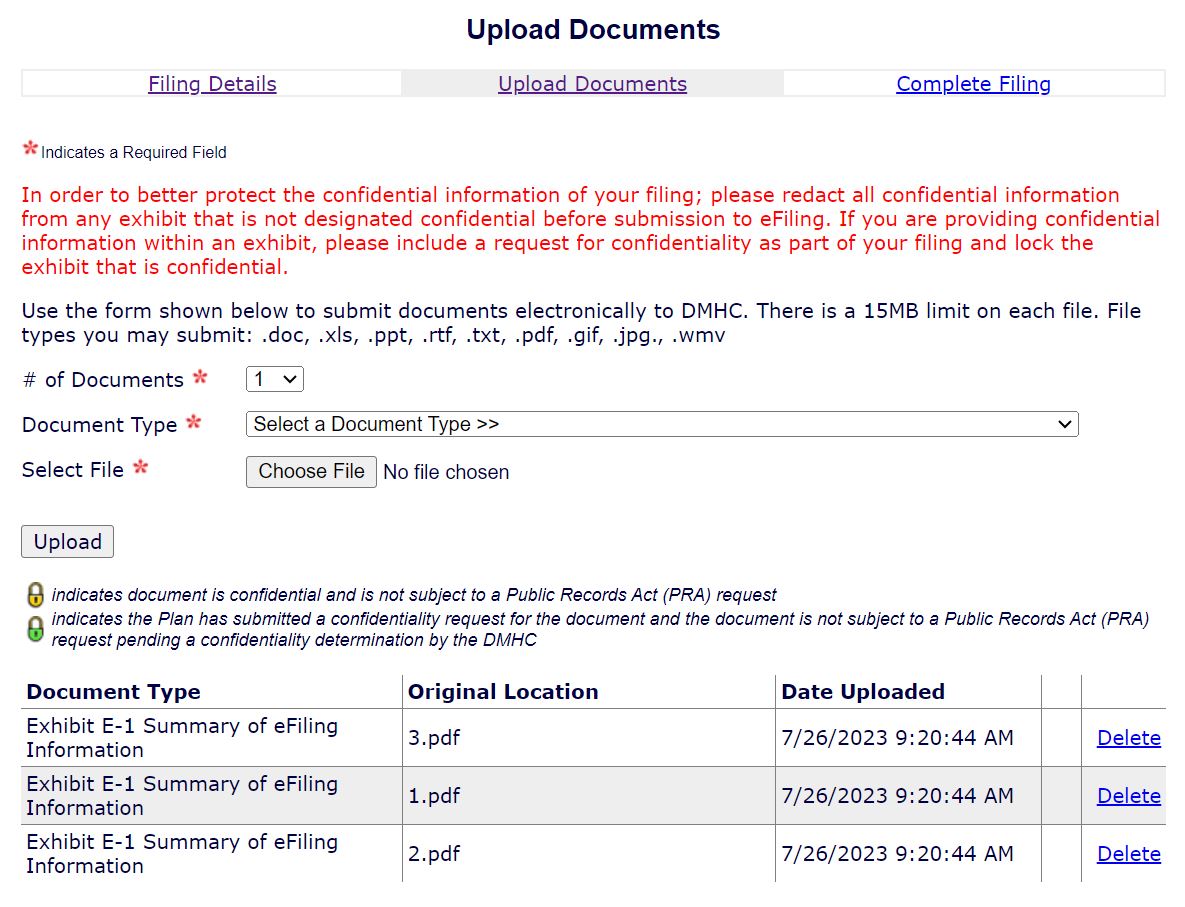
Step 5. Select “Complete Filing” link to finish the filing process.
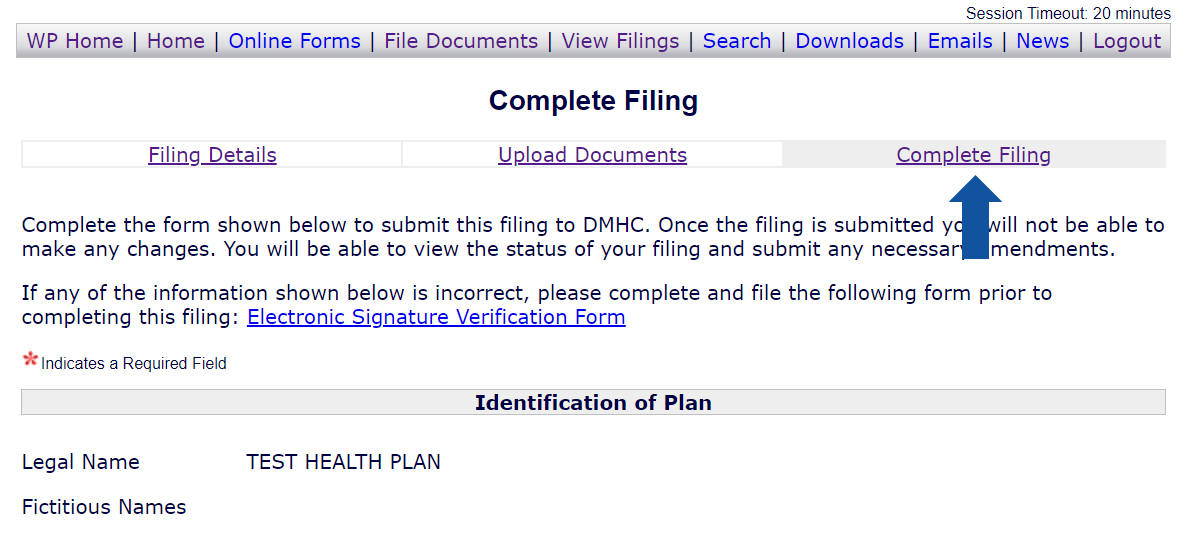
- Please verify that the Plan information listed is correct. If you see an error, please email Licensingefiling@dmhc.ca.gov
- Please complete all the required fields identified with an asterisk (*):
- Select the plan signatory from drop down menu.
- Type in the city and state where electronically executed.
- Select if the filing is for a Government Product (ex: AIM, Healthy Families, IHSS. Etc.)
- Depending on if "Yes" or "No" is selected, different boxes will appear to verify the Product Types, Issues, Product Lines/Markets related to the filing.
- Select the appropriate checkboxes as indicated below:
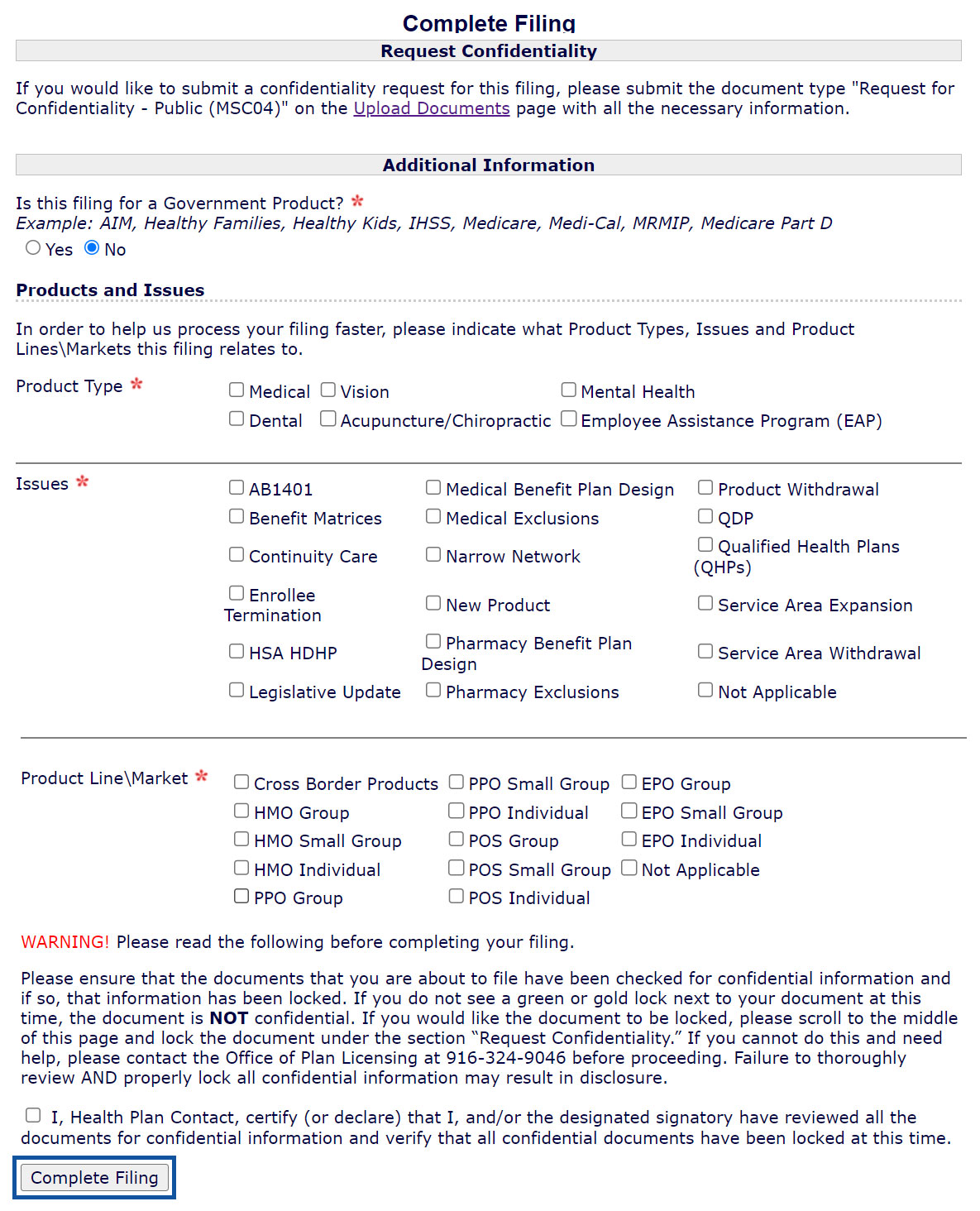
FINAL STEP: After verifying the confidentiality agreement, click the “Complete Filing” button to submit your filing.
Congratulations! Your filing has now officially been submitted to the DMHC.
Recommended: For your records, please print or save the confirmation page that will appear after successfully submitting a Filing (see example below).
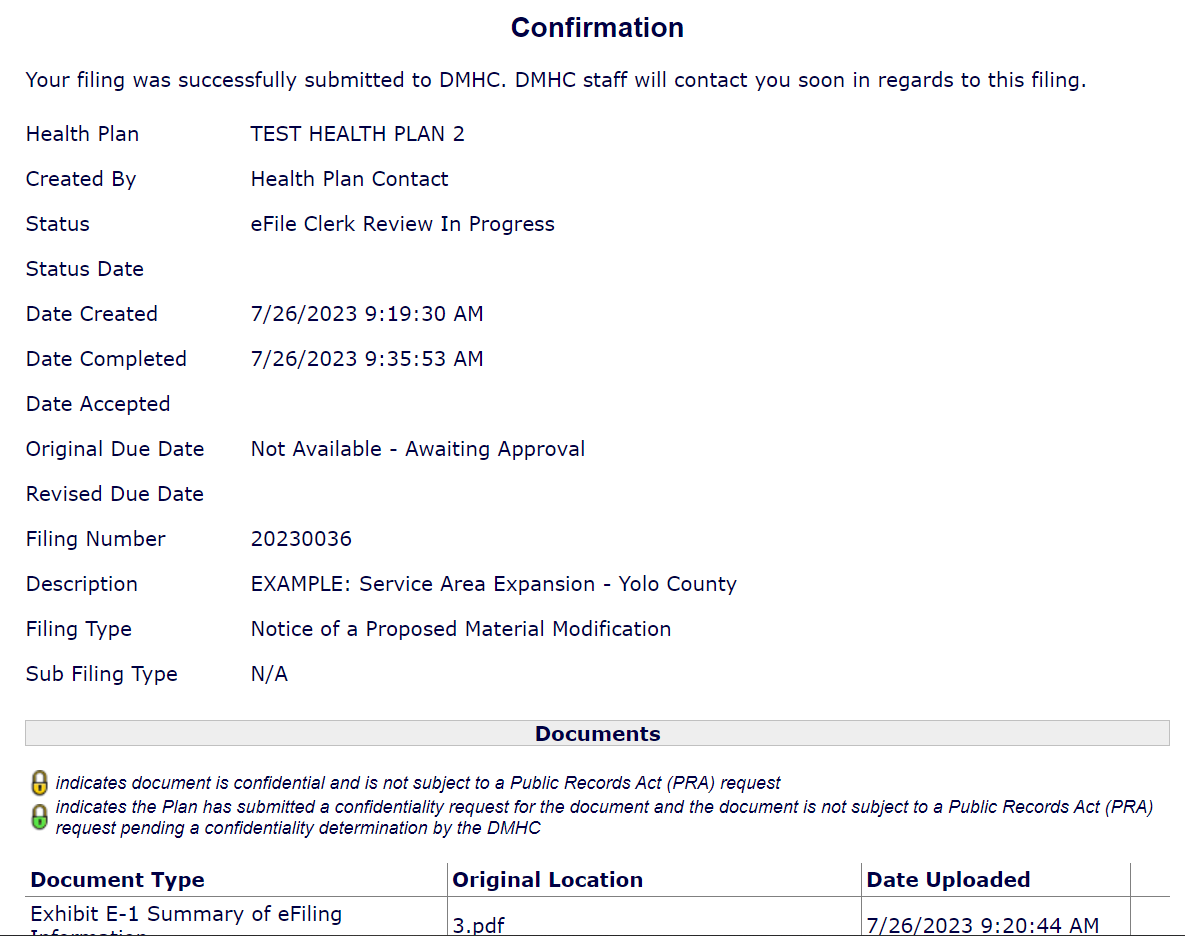
For additional instructions on e-Filing as well as other Web Portal related FAQ’s, click the “Help” link from the Web Portal Home page to find various written and video tutorials for the Web Portal system.
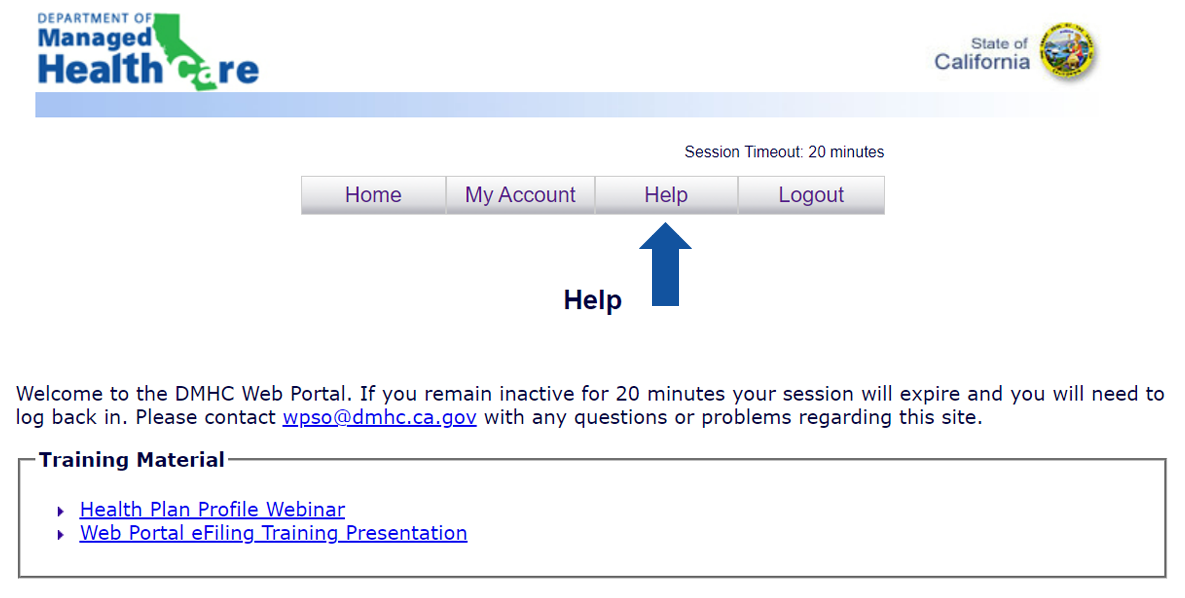
For any further assistance or additional comments/suggestions, please contact Licensing e-Filing at (916) 324-9046 or LicensingeFiling@dmhc.ca.gov.